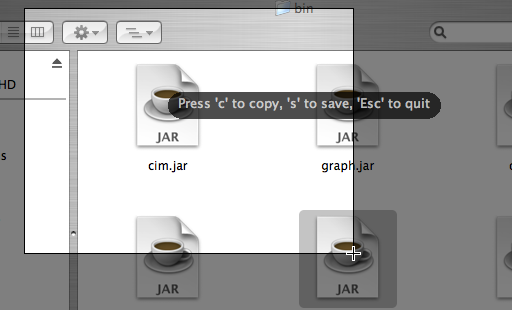[Shoot] : the ultimate screenshot tool
Are you satisfied with Windows’ screenshot function ? For those who ignore it, pressing the “Print Screen” key copies the whole screen (or screens, if you have more than one monitor) into the system clipboard, ready to be pasted into any application that knows about images (Word, Thunderbird, Outlook, Paint…).</p>
That’s handy, but… what happens when you don’t want your whole screen but just a part of it ? Then you open the start menu, go to Programs / Accessories / Paint, you paste your image, double click on the rectangle selection tool and select your area of interest. Then you may either copy this selection to paste it in one of the aforementionned applications, or save it in a new file. To do the latter operation, you need first to copy the selection to the clipboard (Ctrl + C), then create a new image in Paint (Ctrl + N, then say no to the dialog that asks you if you wanted to save the original screenshot), paste the selection (Ctrl + V), save the file (Ctrl + S), choose the directory and name of the file. Then you need to find the directory where you saved that file before being able to actually use it…</p>
STOOOOOP !… I don’t know for you, but this is WAYS TOO MANY ACTIONS just to get a friggin’ image of what you can see right here on the screen. This is especially true when you need to do thses operations a dozen times a day because your boss wants you to have lots of images in your report… So what’s the B plan ?</p>
Download Shoot</p>
I wrote a very simple and lightweight screenshot program in Java (you need Java 1.5 to get it to work on your machine). Let’s see how using it compares with the previous tasks description :</p>
- launch Shoot (one click, if you drag-and-dropped it in the quick launch area of your taskbar)
- select the area you want, with the mouse (no I did not forget a step between 1. and 2. : when Shoot is started, your screen does not change much, except your mouse becomes a cross and lets you draw rectangles to select your desired area)
- hit ‘c’ to copy the rectangle to the clipboard or ‘s’ to save the image in a new file (the directory that contains that file will be automatically opened, with that file selected and ready to be used)
- that’s it !